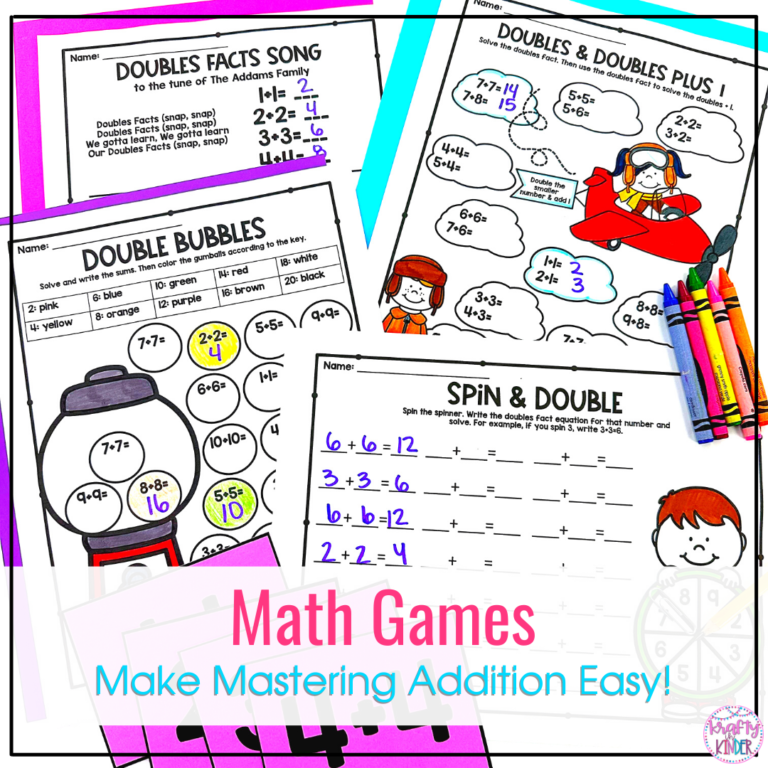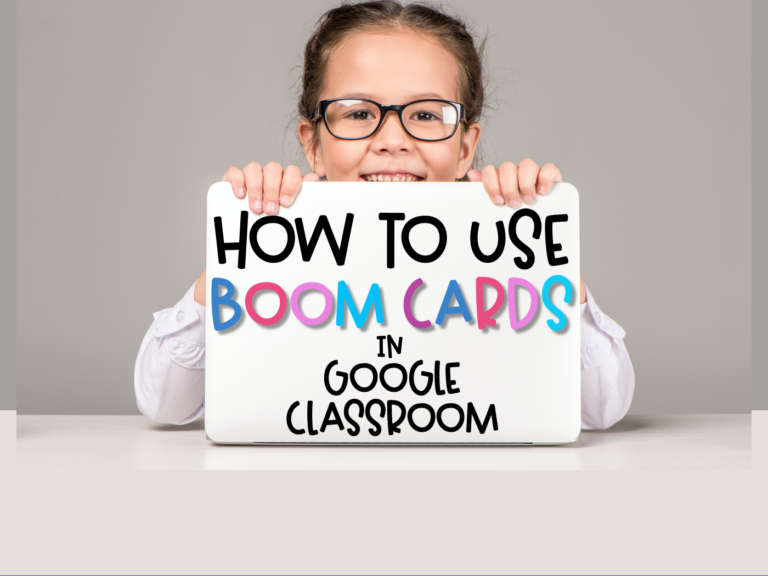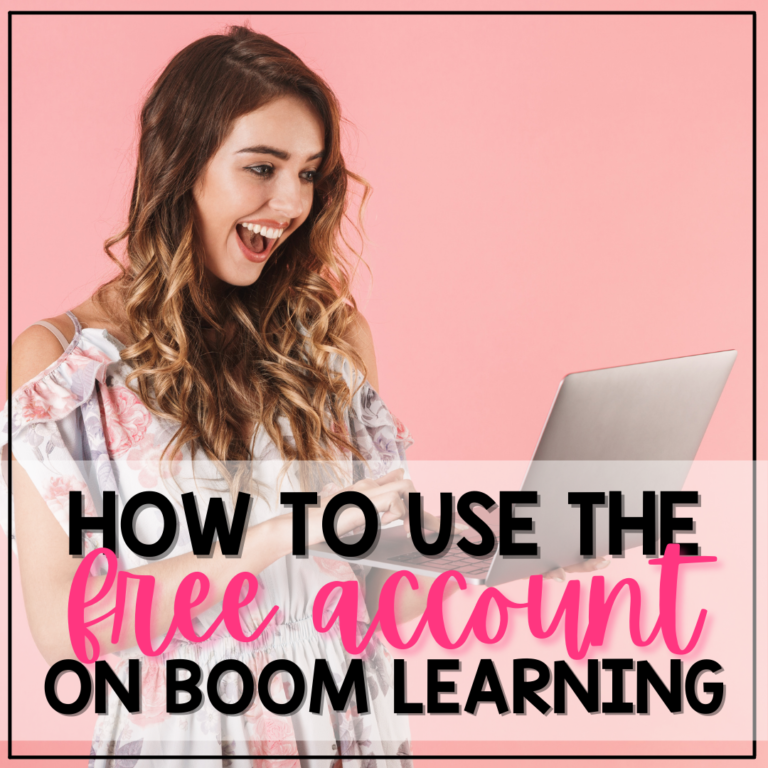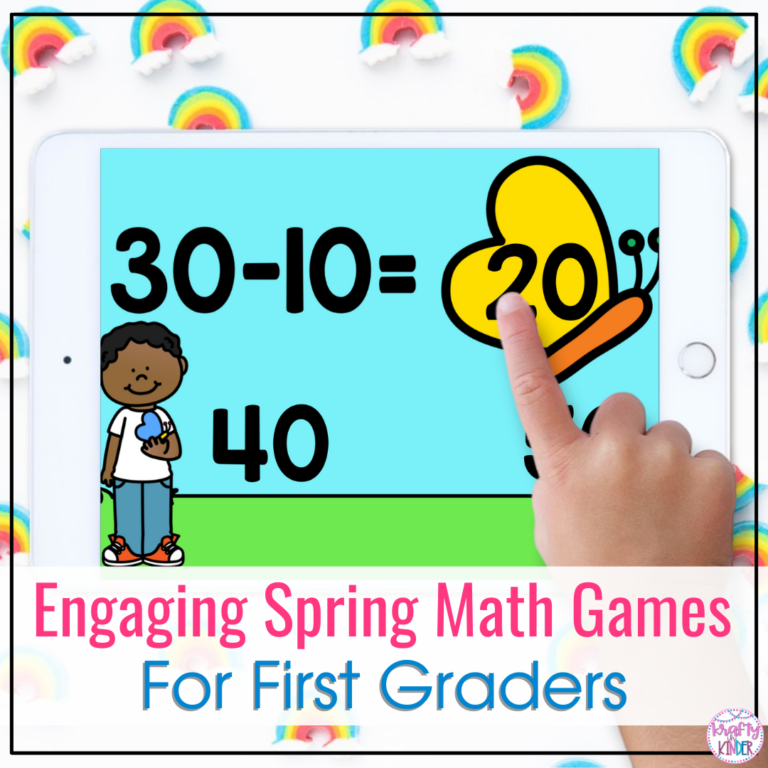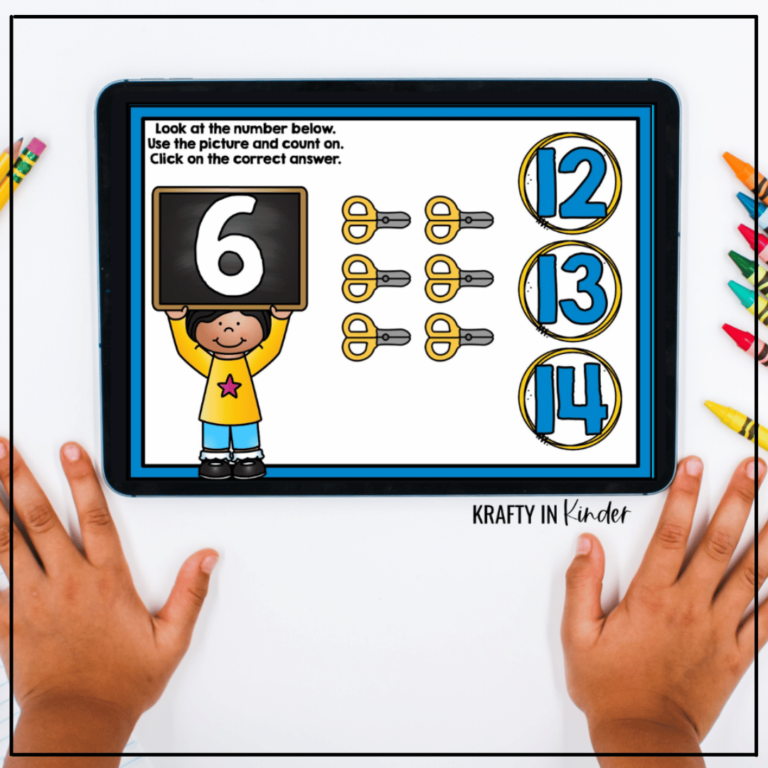How To Assign Decks On Boom Learning
If you are reading this, you already know about the latest teacher obsession: Boom Cards. If not, click here to read what they are and why teachers are LOVING them! Boom Cards are a fantastic learning resource to use in the classroom, but they do come with a learning curve. In this Boom Tutorial blog post, I will walk you through the steps of creating a class and teach you how to assign Boom Cards to your students.
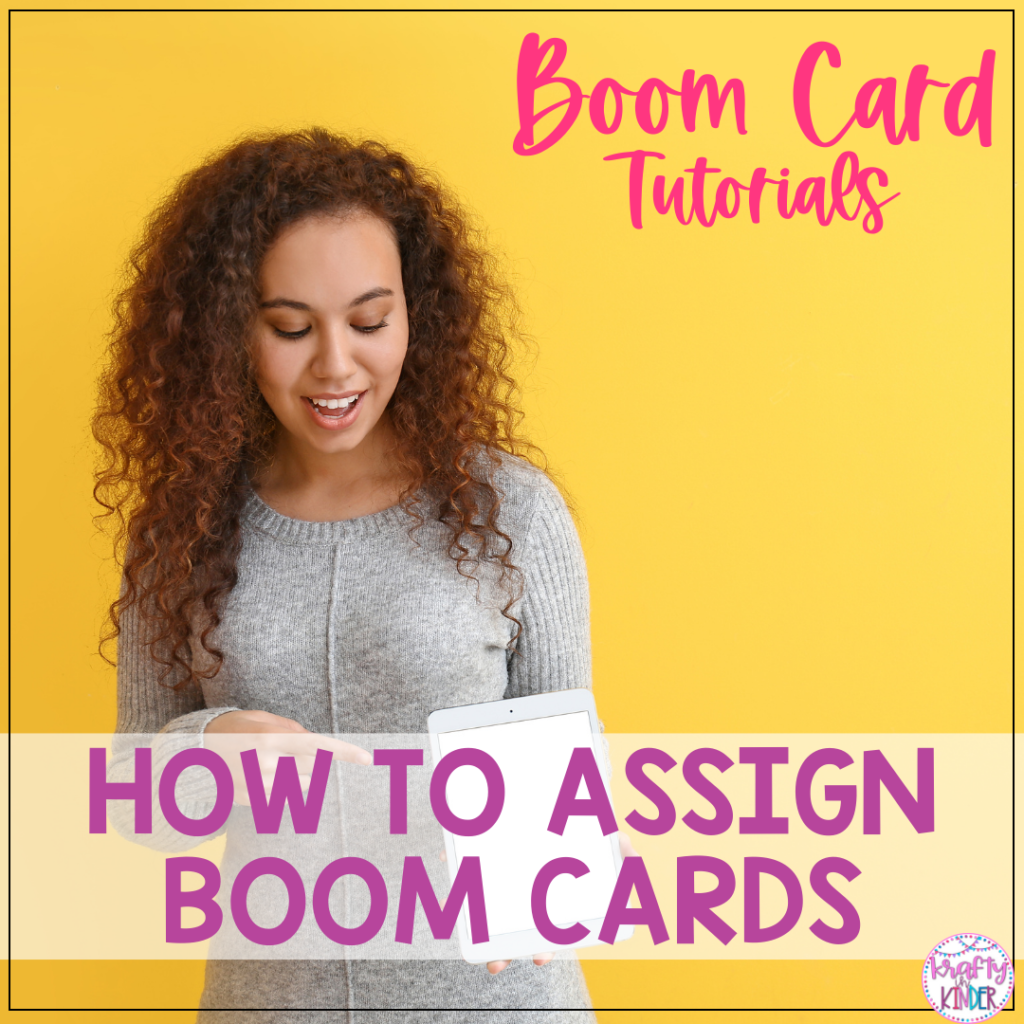
You should already have a Boom Learning account, but if not, click here to sign up!
How to Create a Class on Boom Learning
- Visit Boom Learning and log in to your account
- Click Classes at the top
- On the left, click New Classroom or Import a Google Classroom, if you have one
- Click on New Student or Add Many Students
- Type in Students Name and create a common Password (this can be changed later)
How to Assign Decks to your Students on Boom Learning
Once you have set up a class, it’s time to learn how to assign Boom Cards! There are a few different ways to do this depending on the account you have and if you want to assign the same decks to your whole class or assign specific decks to individual students. Scroll down to see these in action by viewing a video!

Assigning Decks to your Entire Class
There are two ways to do this.
Method 1:
- Visit Boom Learning and log in to your account
- Click Library at the top
- Find the Boom Deck that you would like to assign
- Click Action and Assign
- Select the Class that you would like to assign it to
Method 2 (the video below will show this method):
- Visit Boom Learning and log in to your account
- Click Classes at the top
- Select your Class on the left
- You will see Students, Assignments, and Reports in the middle. Click on Assignments
- Click Assign More Decks and check off the decks that you would like to assign to the entire class.
Assigning Decks to Individual Students
- Visit Boom Learning and log in to your account
- Click Classes at the top
- Select your Class on the left
- Find the student that you would like to assign the boom deck and click the drop-down arrow.
- Click Assign
- Find the deck(s) you’d like to assign and click the box on the right. A checkmark will appear to show that the deck has been assigned.
The video below will show you how to assign decks to your entire class and how to assign decks to individual students.
Do you still have questions on how to assign Boom Cards? Leave a comment below or find me on Instagram @kraftyinkinder. You can still assign decks to your students using the FREE Boom Learning account. Click here to learn how.
Save This Post For Later
Don’t forget to Pin this post to your favorite classroom Pinterest board so you can start using Boom Cards and assign Boom Decks to your students!
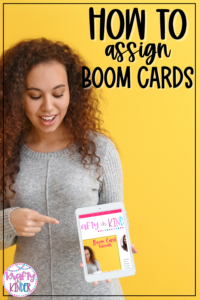
I hope this helped! Happy Booming!