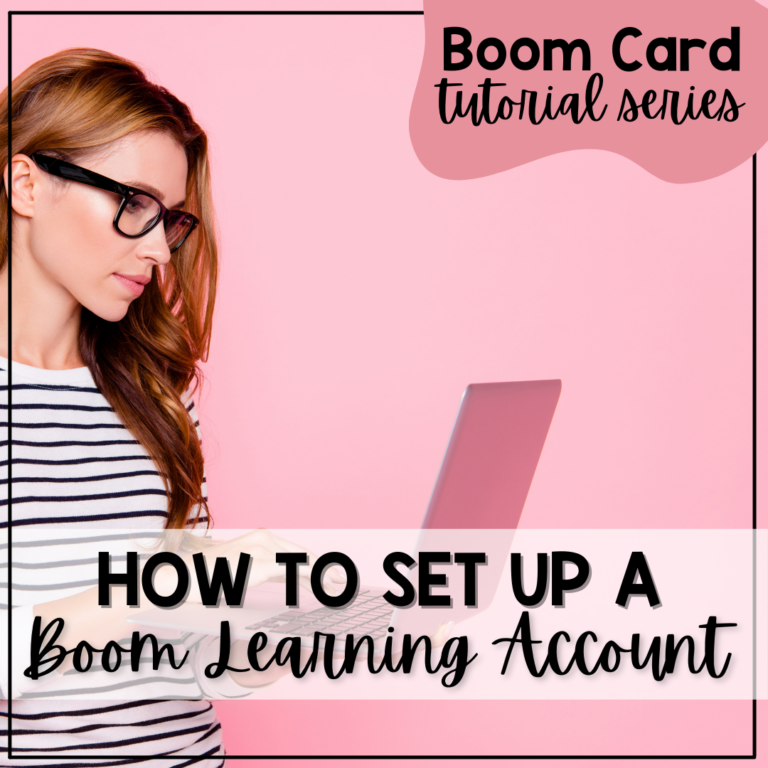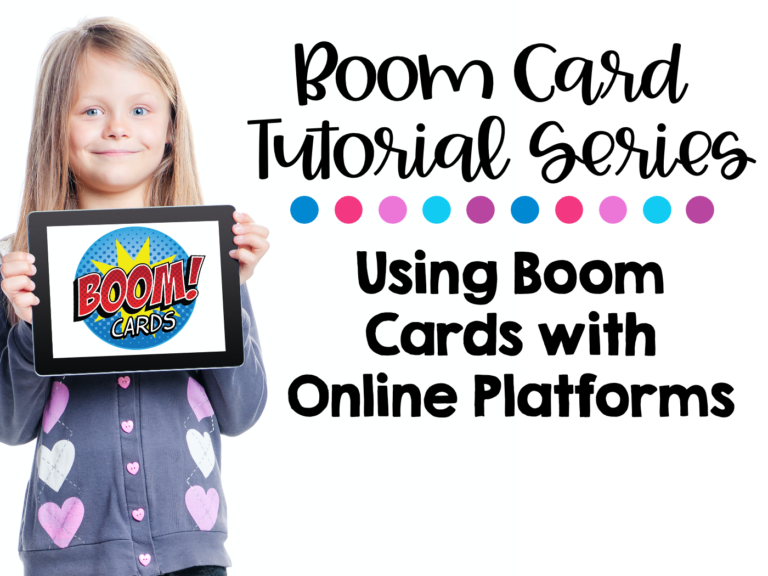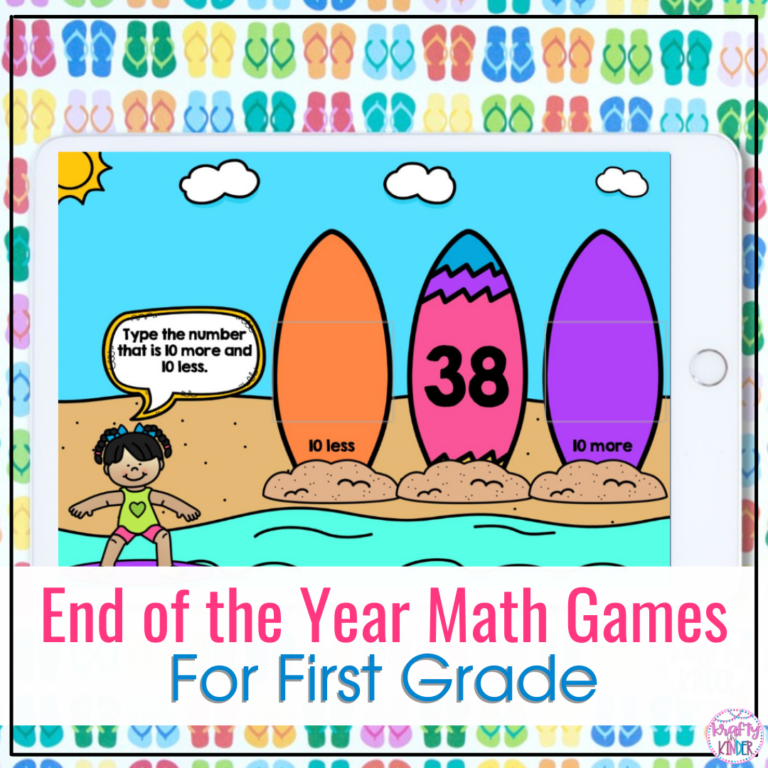How to use Boom Cards in Google Classroom
My most frequently asked question when it comes to Boom Cards is: “Do they work with Google Classroom?” This is expected now that teachers everywhere are trying to figure out distance learning overnight. So, I decided to dedicate an entire blog post on answering this question.
The short answer is YES. Boom Cards can be assigned to your students through Google Classroom. It is important to note that Boom Cards can not be played in Google Classroom. Boom Cards can not be converted to Google Slides. Boom Cards are not Google Slides. Boom Cards must be played through the Boom Learning platform but they can be assigned and shared with your students through Google Classroom. By doing this, you will post a link and your students will safely and securely access the deck you assigned by clicking the link.
There are two different ways that you can assign Boom Cards through Google Classroom.
Option 1: FastPlay Link or FastPin
- Does not require students to sign-in (no student accounts needed)
- Does not collect individual student data
- Link expires after 14 days (the deck will still be in your library and your students can still play it, you’ll just need to generate a new link)
Options 2: Hyperplay Link
- Requires students to sign-in to their account
- Collects individual student data
FastPlay Link or FastPin Instructions
This is a quick way to get your students playing the decks. You can use this option if you want your students to practice a skill or engage in an activity through Boom Cards and you don’t need any type of reporting on their progress. This option is also useful if you are using their Starter membership (free account) or using Boom Cards in a group activity, like on the Smart Board.
FastPlay Link- This is a URL that you can copy and paste into Google Classroom. Students will click the link and it will open up directly to deck.
FastPlay Pin- This is a pin that is generated by Boom. Students will need to either go to the Boom Learning website or open the free Boom Learning App, click FastPlay, and enter the pin.
Remember, these pins and links expire after 14 days.
Watch the quick video below to see how to assign a Boom Card deck using a FastPin or FastPlay Link.
Hyperlink Play Instructions
For this option, you will need to set up a classroom, add your students and assign the Boom deck to your students. This blog post and video tutorial will take you through the steps of setting up your classroom and assigning Boom decks. This option will require your students to log-in and it will collect individual student data to report back to you.
Watch the quick video below to see how to assign a Boom Card deck using a Hyperplay Link.
I hope you found this information helpful! Boom Cards are a fabulous resource to use in the classroom as well as during distance learning. Happy Booming!