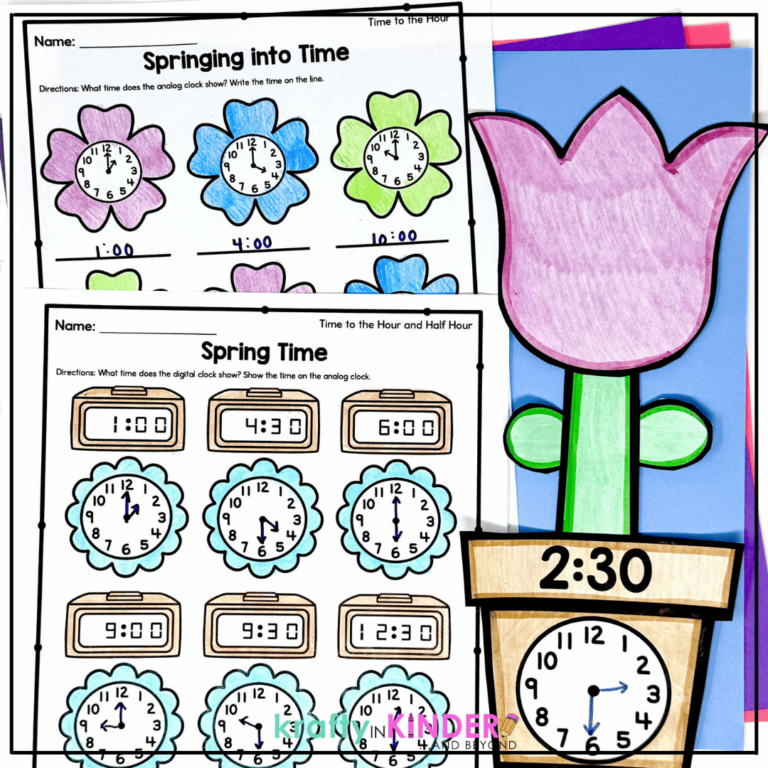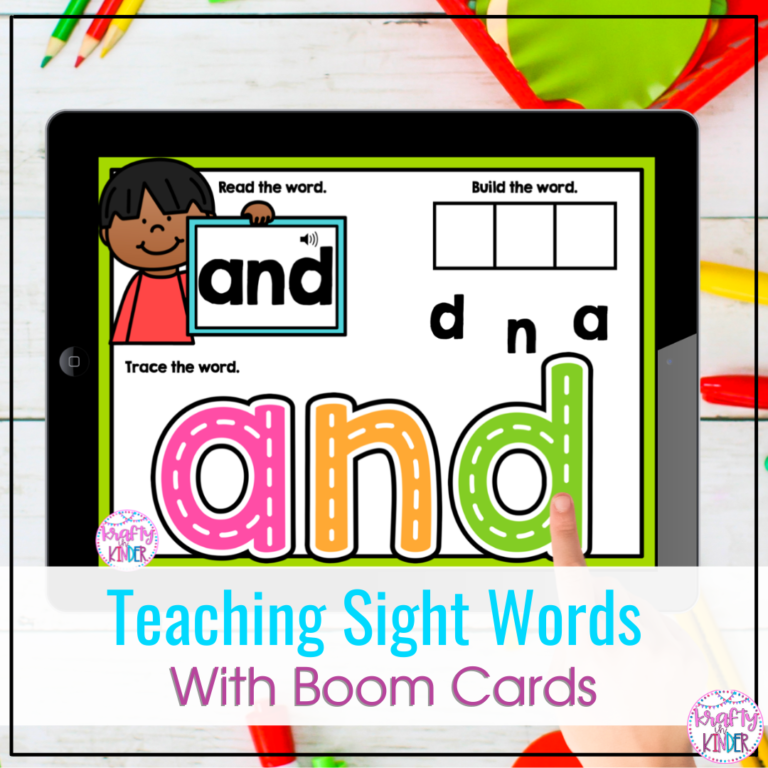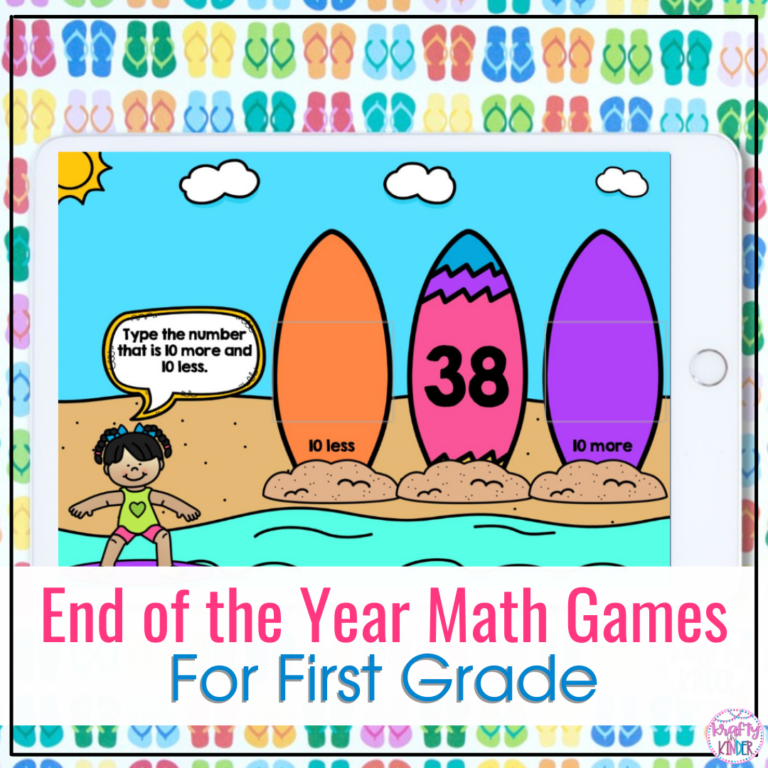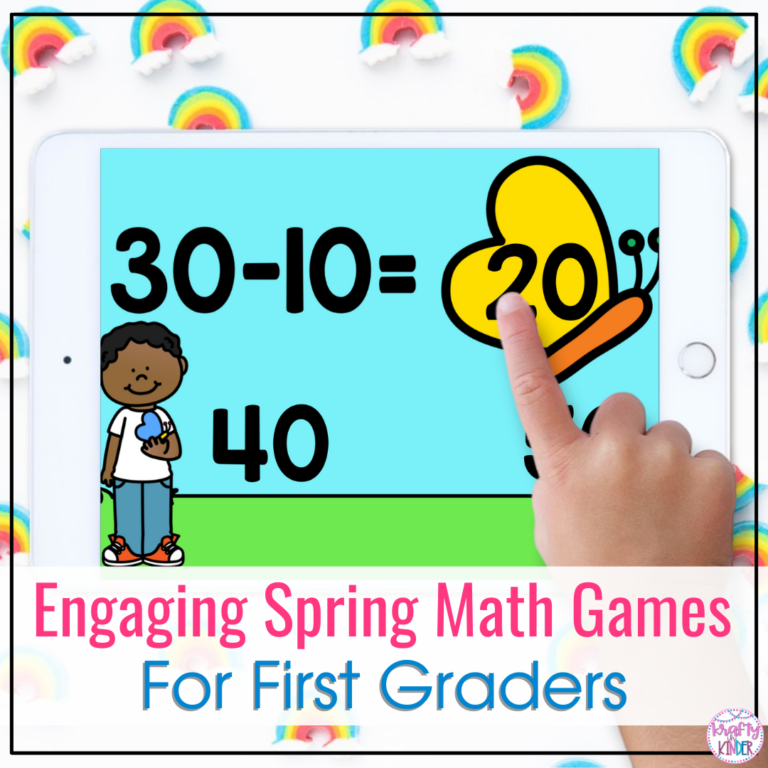Using Boom Cards with Other Platforms
Boom Card Tutorial – 4
How Can My Students Access Boom Cards?
One of the most frequently questions I receive about Boom Cards is if they can be used with other online platforms. I am happy to share the answer- YES! Boom Cards are compatible with Google Classroom, Class Dojo, SeeSaw, classroom websites and basically anywhere you can share a link with your students. The next question I get is, HOW? In this blog post, I am going to teach you how to get these interactive, self-checking task cards from your computer in to the hands of your students.
Boom Learning is the platform where students will access and play the games. The Boom Decks cannot be taken off of that platform and played through SeeSaw or through Google Slides but they can be accessed and played by sending students to the Boom Learning platform. There are quite a few different ways in doing this.
Ways for Students to Access Boom Cards
Let’s start here.
If you want to access student reports (information on your students activities) and you have a paid membership, you need to set up a classroom, add your students, and give them their log ins. To collect data and receive reports, students will need to log in before they play. If you need info on how to set up a classroom and add students, click here.
If you do not want student reports, or are using the free Starter membership than you can scroll down to the section titled “Using FastPlays and FastPins”
Ways for Students to Access Boom Cards to Collect Student Reports
The most obvious way for students to access Boom Cards is for you to create a classroom on Boom Learning, add your students, set up student usernames and passwords and have your students visit Boom Learning or the free Boom Learning APP to log in. Once they log in this way, they will see and have access to all the decks that you have assigned. To find out more about assigning decks, click here.
The second option is for you to send your students a Hyperplay link. This link can be posted on Google Classroom, SeeSaw, Class Dojo, class websites, Google Docs, or even sent through e-mail! When a student clicks on the Hyperplay link, they will be prompted to sign in (remember, if you want to collect data then students will need to log in to their account) and then they will begin playing the deck that is connected to the link.
How do you get a Hyperplay link? First, make sure you assign the deck to your class or student. This tutorial will help you with that. Then go to your Library and find the deck you want to assign. Click Action –> Hyperplay Link. Copy the link and paste it in whichever platform you use.

So these are the two options you have when you want to collect student data. The difference? When students log into their account through the Boom Learning website or APP, they will be able to see and play ANY and ALL decks that you have assigned them. With the Hyperplay link, they will only be able to play the deck that is connected to the link.
Using FastPlays and FastPins
If you do not want to collect student data or access student reports OR you have the free Starter Membership, you can have your students access the Boom Card decks by using FastPlays and FastPins.
Once you have logged in to your teacher account, go to Library and find the deck that you want your students to play. Click Action –> Fast Pin –> Generate New Pin.
Now you have two options.
Option 1: Copy and paste the complete link that was provided. For example, you can post this link in Google Classroom or into your internet browser if you are playing with your whole class on an interactive whiteboard.
Option 2: Give students the FastPlay Pin (the 4 letter/number pin that was generated by Boom). Students will need to visit the Boom Learning website or open the Boom Learning App and click on FASTPLAY. They will enter the pin and click play. *The FastPlay Pin will only be valid for 14 days. Your students can still access these cards after the 14th day but you would need to generate a new pin.

I hope this provided you some information and helped you get a better understanding on how to get these awesome self-checking digital task cards from our computers into the hands of our students! If you have any questions, feel free to leave a comment or find me on Instagram @kraftyinkinder
Happy Booming!