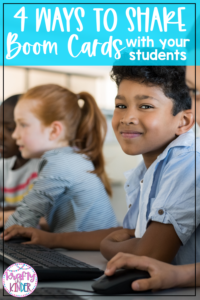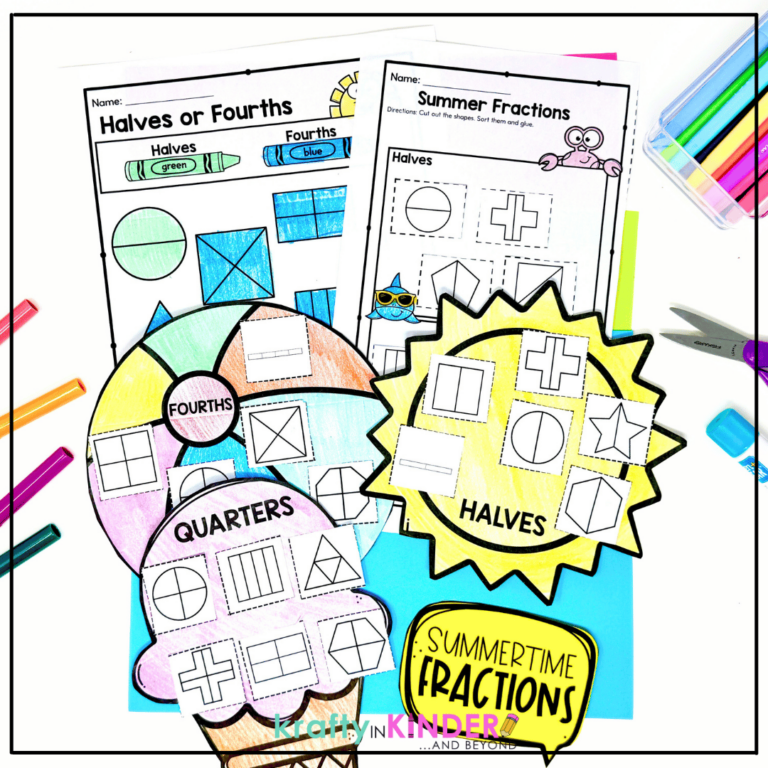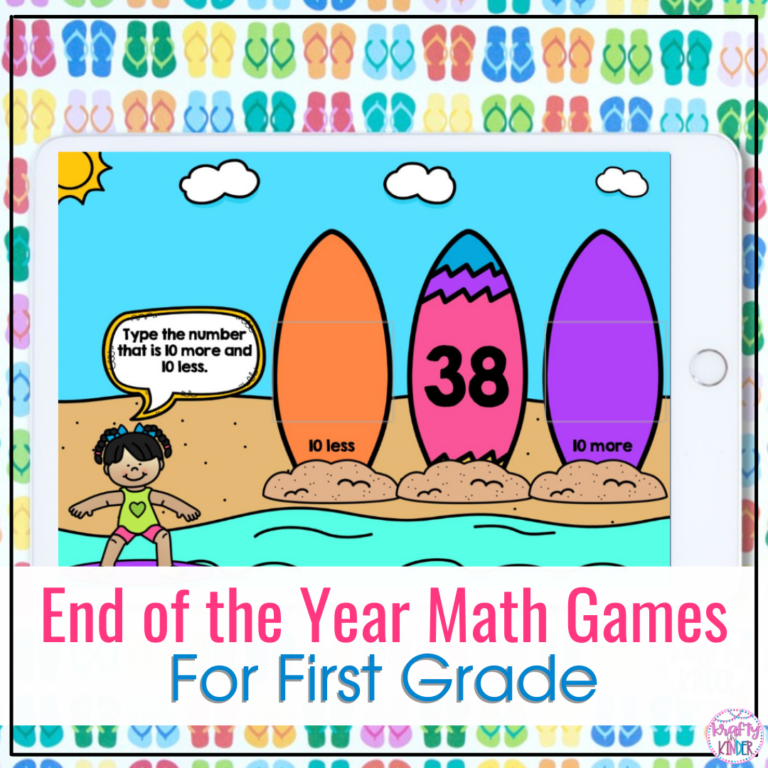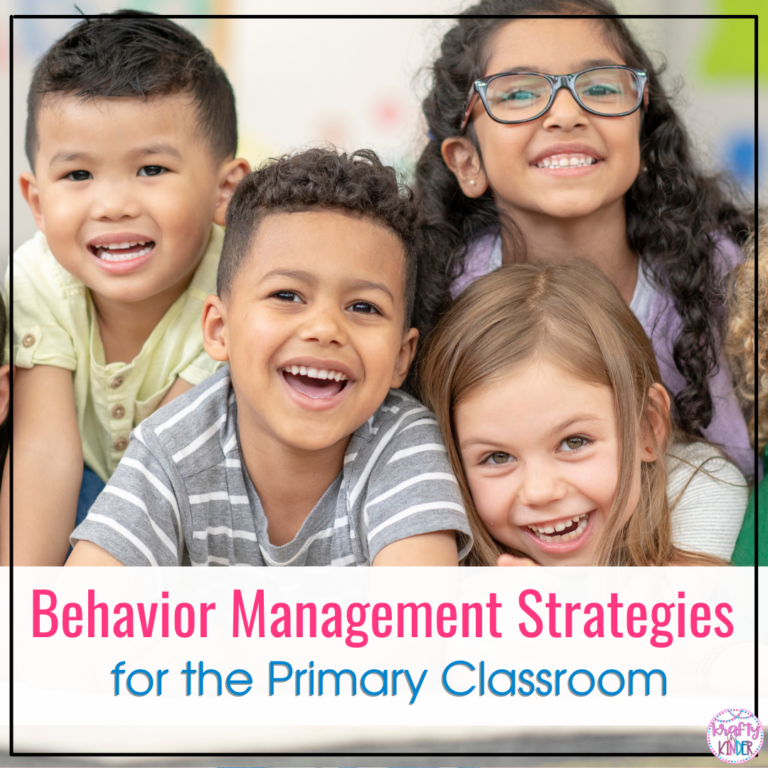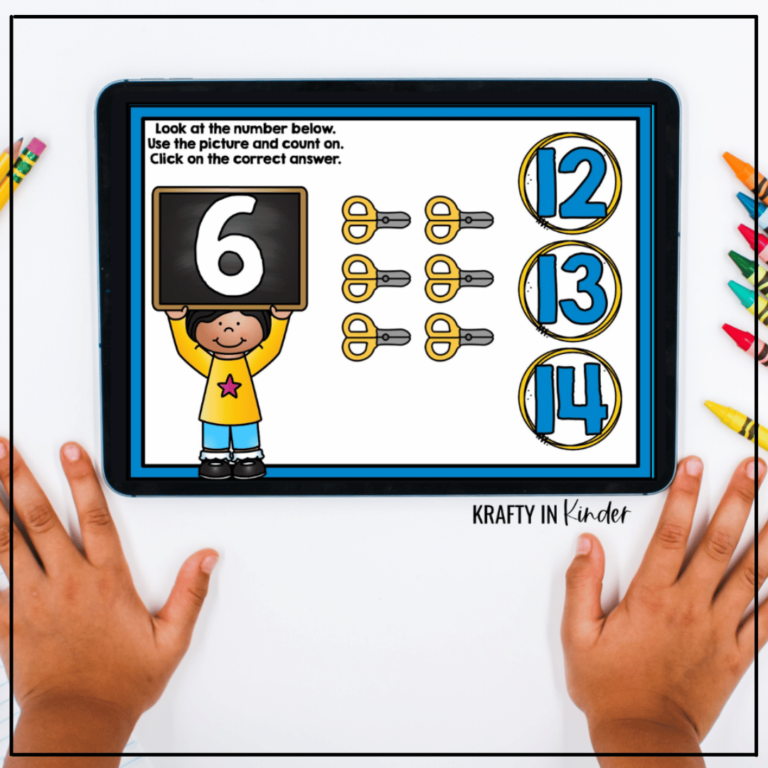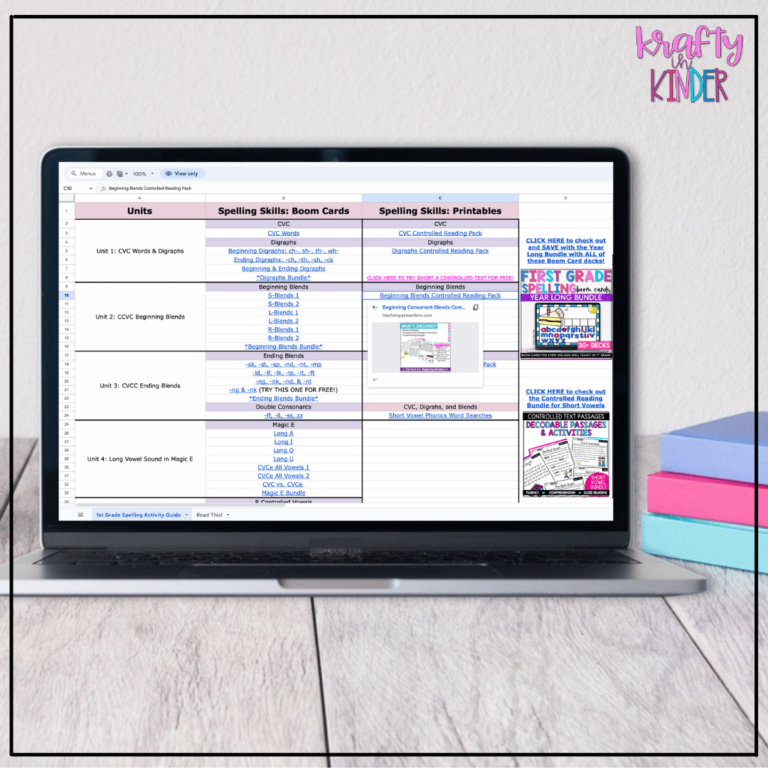4 Ways To Share Boom Cards With Your Students
Boom Cards were all the rage during distance learning, and teachers became familiar with the online platform of digital task cards. However, back in the classroom, many teachers are still unsure how to share Boom Cards with their students. I often get asked the question, “How do I share Boom Cards with my students?” It’s a simple answer! In this blog post, I’m teaching you how to share Boom Cards with your students.

In order to share Boom Cards with your students, the teacher will need an account. You can share Boom Cards with your class with the free account and the paid membership, but the teacher must sign up for an account on the Boom Learning website first.
Sharing Boom Cards via Fast Play Pins
Using Fast Play Pins is one of my most used ways to share Boom Cards with my kindergarten and first-grade students. This assigning method is how I get my students to play specific decks during center activities. Your students do not need accounts to access Boom Cards through Fast Play Pins.
This way of assigning Boom Cards is one of the only ways to share decks with your students if you are using the Free Boom Learning Account. However, because they aren’t signing into their own account, you will not get a generated report on students’ activity.
Click here to read more about using Boom Cards with the Free Boom Learning Account.
Sharing Boom Cards via Fast Play Link
The Fast Play Link is the other way to use Boom Cards with the Free Boom Learning Account. You will go through the same steps as you did to create a Fast Play Pin, but instead of sharing the Pin with your students, you will share the URL generated for you. The URL is helpful if you assign a Boom Card deck via an online learning platform such as Google Classroom, SeeSaw, Class Dojo, etc. All you need to do is share the link!
When students click the link, it will open the deck in a new tab. Remember, since they are not logging into their own account, you will not get a generated report on their activity.
Assigning Boom Cards Through a Classroom

If your students have a Boom Learning account where they sign in, this is a simple way to assign decks! I use this method of assigning Boom decks to my students for homework. This method allows students to access the Boom Learning website or app and sign in. Once they sign in, they will see the decks that you have assigned.
You can follow these simple steps to assign decks of Boom Cards to your class.
- Click on the “Classes” tab at the top of your screen.
- Click on the class that you’d like to assign decks.
- Click on “Assign More Decks”
- Use the search bar to find the decks you’d like to assign and click on the empty box. By doing this, it will fill it with a checkmark which means that it is assigned to your class.
Since this method requires your students to have a Boom Learning sign-in, it will generate a report for you on their activities. If you would like more information on creating a class on the Boom Learning website or video tutorials on assigning decks to your class, check out this blog post.
Using the Hyperplay Link
Generating a Hyperplay Link is the second way to assign Boom Cards to your class if they have a Boom Learning Account. That means you will get a report on students’ activity and progress with this method of assigning.
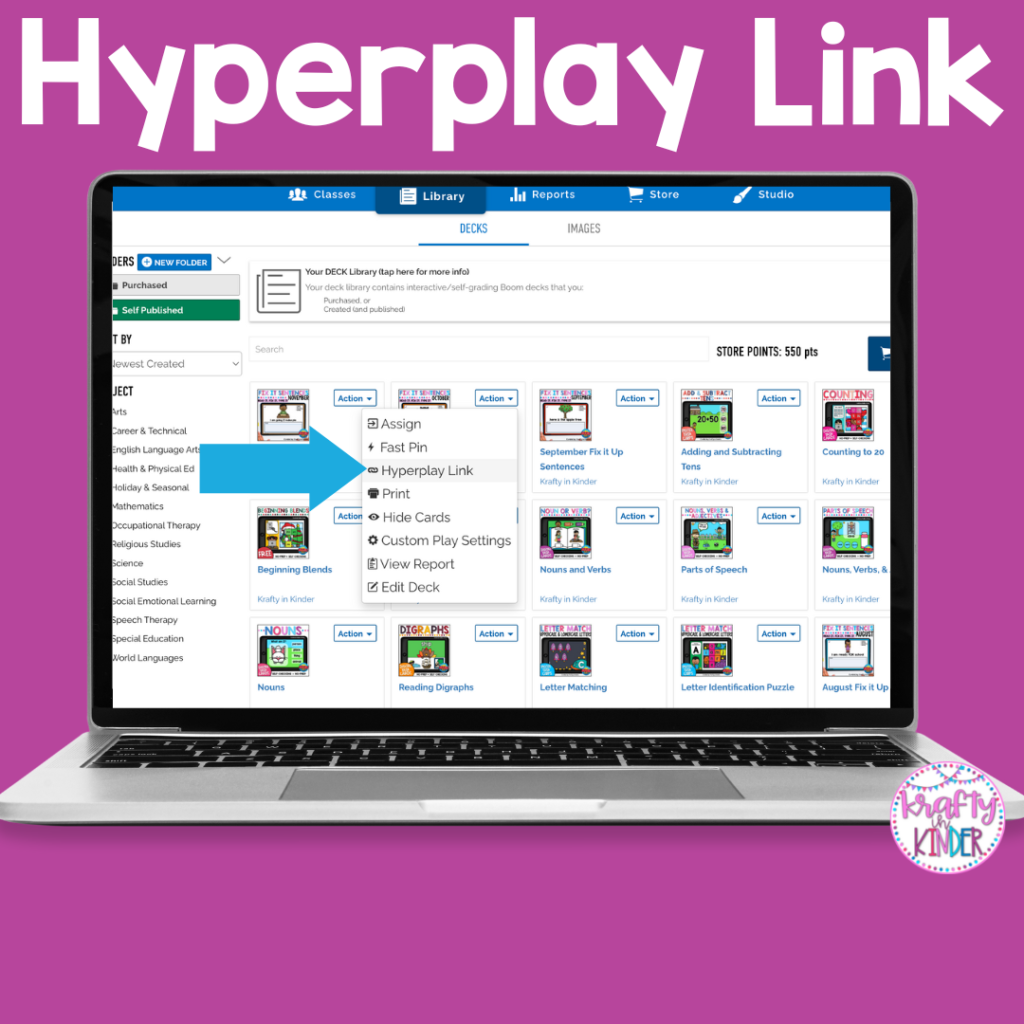
I would use this method if I were posting the deck via an online learning platform such as Google Classroom, SeeSaw, Class Dojo, etc.
To use a Hyperplay Link, find the Boom deck in your library that you would like to assign and click on the “action” button. Then click on Hyperplay Link. Boom Learning will automatically generate a link. Just copy and paste that link to your online learning platform.
Once students click on the link, it will prompt them to sign in and automatically take them to the deck you have assigned.
As you can see, there are multiple ways to assign Boom Cards to your students, depending on the type of account you have as a teacher and your end goal. To sum it up, if you have a Free Boom Learning Account, you will use the Fast Play Pin or Fast Play Link. If you have a paid membership with a classroom and students, you can assign the decks or use the Hyperplay Link.
If you have any questions on assigning decks, please feel free to reply below! Happy Booming!
Save This Post For Later
Don’t forget to Pin this post to your favorite classroom Pinterest board so you can get a headstart on memory books with your class!